
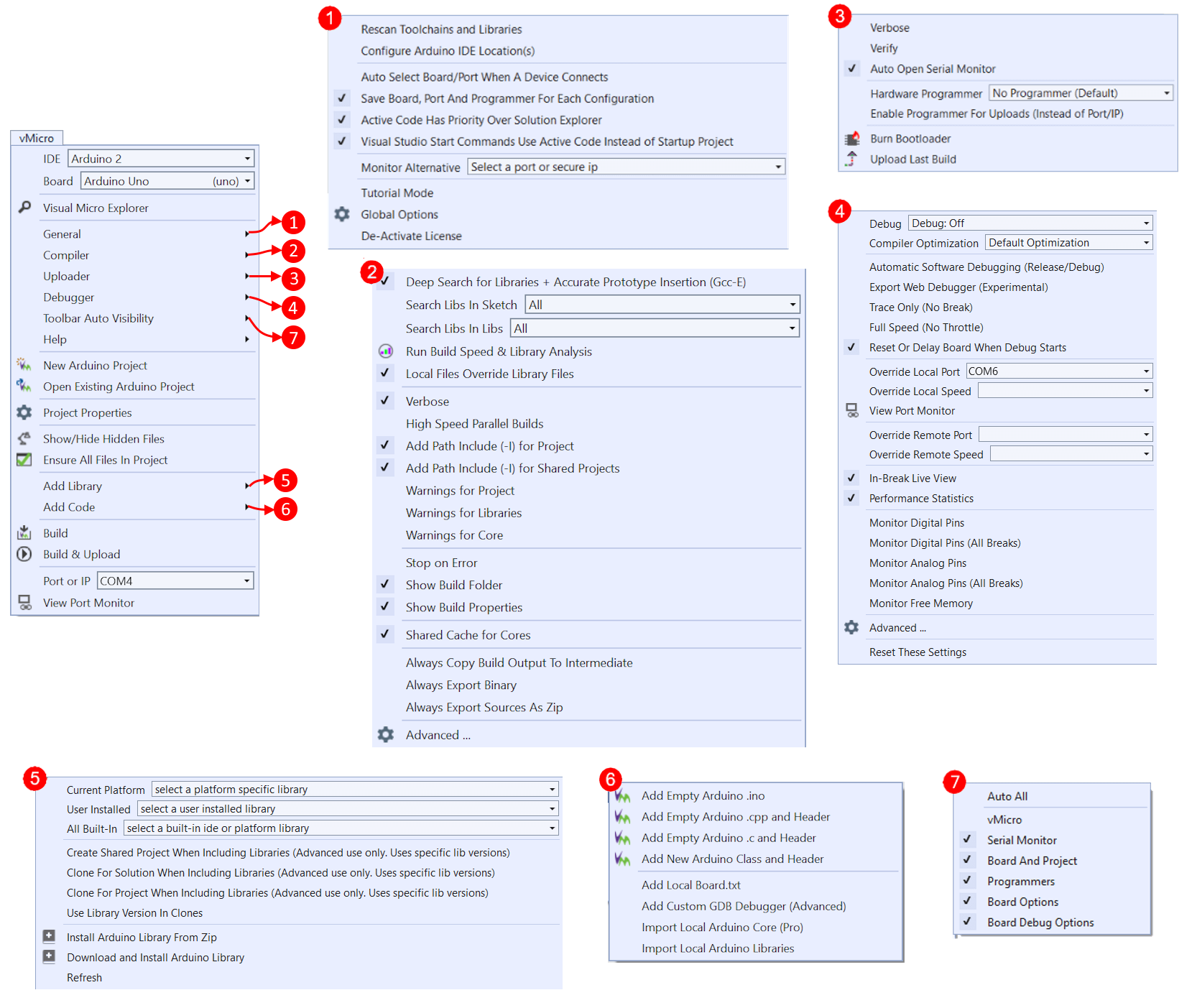

Try to select setBacklight on line 63 and then click the “GO” button, you will notice that you can open and navigate in the. cpp files) to discover how they are implemented…. Now experiment by yourself with the Definition bar and discover all its power, for example you can directly dig into libraries (.h and. Of course, by clicking on the “GO” button, you will directly jump to the implementation of lcd_key.
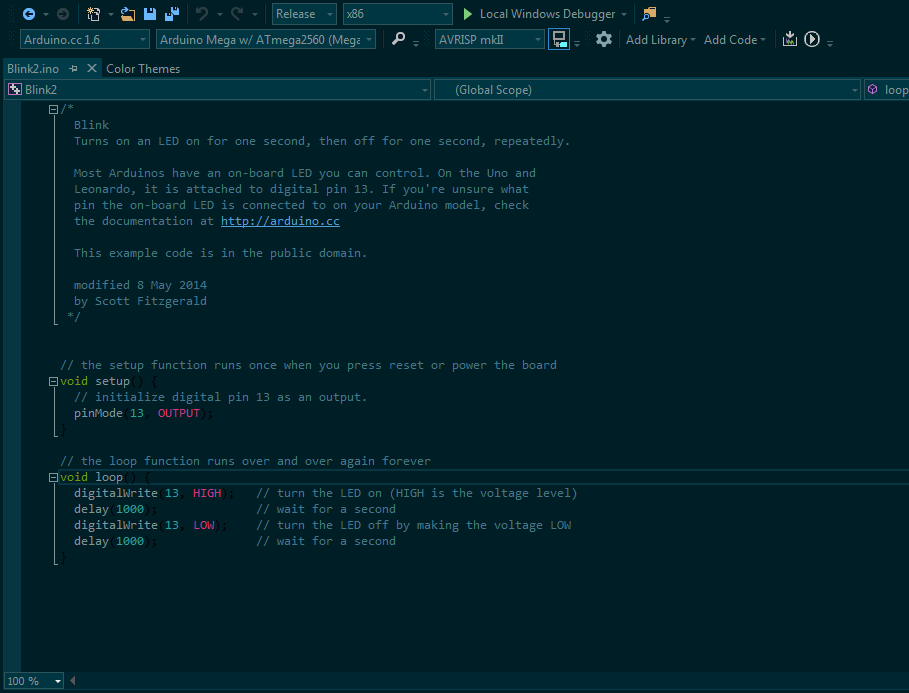
The same applies to variable definitions: select lcd_key on line 91, all the lcd_key will be highlighted and the Definition bar shows the definition of lcd_key variable. You will also notice that the Context Bar shows your current selection and the Definition bar shows the definition of btnNONE.īy clicking on the “GO” button on the right of the Definition bar, you will jump to the btnNONE constant implementation.
#Visual micro how enable code
Let’s assume you would like to jump to the definition btnNONE (see line 103 of the APSP_demo_I2C sketch), just click on btnNONE, it will be highlighted in light blue, the same highlight will be applied to all the other btnNONE in the code (notice that even btnNONE on lines 91 and 79 are highlighted in light blue). These two function are present in the standard Arduino IDE too, but it worth mentioning them since they are very used.ĭirect view or jump to constant or variable definition In the Text Editor bar you will also find the buttons to increase or decrease indentĪnd the buttons to Comment or Uncomment selected lines Use the other buttons to navigate through the bookmarks and to manage them Select a line and then click on the Toggle a bookmark on the current line button to set a bookmark on the current line. Just click on the desired function and you will directly jump to its code implementation.Īnother way to jump up and down in the code is using bookmarks. On the top left of the code window you will find a drop down menu, it shows all the functions (methods) in your sketch. Tools->Options->Text Editor->All Languages->Line numbers OK! This is not a key feature since it is present even in the “standard” Arduino IDE, but it could be handy in this document and it has to enabled in Visual Micro for Atmel Studio. We’re now ready to start discovering some nice and useful Visual Micro IDE features.įor each “section” (code function or comment block) you can contract the section for a more readable code.īy clicking on the “-“ symbol the section will contract.īy clicking on the “+“ symbol (or double clicking on the “…” symbol) the section will expand. Once opened, your code will be shown in the code window.
#Visual micro how enable plus
Let’s open the APSP_demo_I2C.ino available from the Proto Shield Plus sample sketches ( ). This is not intended to be an exhaustive tutorial covering all the features of Visual Micro for Atmel Studio, it is just a sneak peek to the features that intrigued me to evaluate this IDE.įirst of all let’s open an Arduino sketch file


 0 kommentar(er)
0 kommentar(er)
